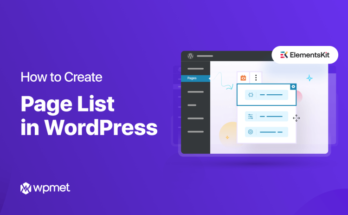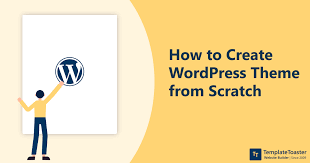In today’s mobile-first world, creating responsive layouts for WordPress themes is crucial. This guide will walk you through using CSS Grid and Flexbox to build flexible, responsive designs that look great on all devices.
Understanding Responsive Design
Responsive design ensures that your website adapts to different screen sizes and devices. It’s not just about making things fit; it’s about providing an optimal viewing experience across a wide range of devices.
CSS Grid vs. Flexbox: When to Use Each
Both CSS Grid and Flexbox are powerful tools for creating layouts, but they have different strengths:
- CSS Grid is ideal for two-dimensional layouts (rows and columns).
- Flexbox excels at one-dimensional layouts (either rows or columns).
Let’s explore how to use both in your WordPress theme.
Setting Up Your WordPress Theme for Responsiveness
Before diving into CSS Grid and Flexbox, ensure your theme is set up for responsiveness:
- Add the viewport meta tag in your
header.php:
<meta name="viewport" content="width=device-width, initial-scale=1">- Use relative units (em, rem, %) instead of fixed units (px) where possible.
- Implement a mobile-first approach in your CSS.
Creating a Responsive Grid Layout
Let’s create a basic responsive grid for a blog layout:
<div class="blog-grid">
<header class="site-header">Header</header>
<main class="main-content">Main Content</main>
<aside class="sidebar">Sidebar</aside>
<footer class="site-footer">Footer</footer>
</div>Now, let’s style this with CSS Grid:
.blog-grid {
display: grid;
grid-template-areas:
"header"
"main"
"sidebar"
"footer";
gap: 20px;
}
@media (min-width: 768px) {
.blog-grid {
grid-template-columns: 2fr 1fr;
grid-template-areas:
"header header"
"main sidebar"
"footer footer";
}
}
.site-header { grid-area: header; }
.main-content { grid-area: main; }
.sidebar { grid-area: sidebar; }
.site-footer { grid-area: footer; }This creates a single-column layout on mobile devices and a two-column layout on larger screens.
Using Flexbox for Navigation
Flexbox is perfect for creating responsive navigation menus:
<nav class="main-nav">
<ul class="nav-list">
<li><a href="#">Home</a></li>
<li><a href="#">About</a></li>
<li><a href="#">Services</a></li>
<li><a href="#">Contact</a></li>
</ul>
</nav>Style it with Flexbox:
.nav-list {
display: flex;
flex-wrap: wrap;
justify-content: space-between;
padding: 0;
list-style: none;
}
.nav-list li {
flex: 1 1 auto;
text-align: center;
padding: 10px;
}
@media (max-width: 600px) {
.nav-list {
flex-direction: column;
}
}This creates a horizontal menu that switches to vertical on smaller screens.
Implementing in WordPress
To use these styles in your WordPress theme:
- Enqueue your stylesheet in
functions.php:
function enqueue_responsive_styles() {
wp_enqueue_style('responsive-styles', get_template_directory_uri() . '/css/responsive.css');
}
add_action('wp_enqueue_scripts', 'enqueue_responsive_styles');- Apply the classes to your WordPress template files:
<div class="blog-grid">
<header class="site-header">
<?php get_header(); ?>
</header>
<main class="main-content">
<?php
if (have_posts()) :
while (have_posts()) :
the_post();
get_template_part('template-parts/content', get_post_type());
endwhile;
endif;
?>
</main>
<aside class="sidebar">
<?php get_sidebar(); ?>
</aside>
<footer class="site-footer">
<?php get_footer(); ?>
</footer>
</div>Advanced Techniques
Responsive Images
Use WordPress’s built-in responsive image feature:
the_post_thumbnail('post-thumbnail', ['class' => 'img-fluid']);Fluid Typography
Implement fluid typography using CSS clamp:
body {
font-size: clamp(16px, 2vw, 22px);
}Container Queries
For more granular control, consider using container queries (with a polyfill for older browsers):
@container (min-width: 700px) {
.card {
display: grid;
grid-template-columns: 2fr 1fr;
}
}Testing Your Responsive Layout
- Use browser developer tools to simulate different devices.
- Test on real devices when possible.
- Use online tools like Responsinator or BrowserStack for comprehensive testing.
FAQs
- Q: Should I use CSS Grid or Flexbox for my entire layout?
A: Use a combination of both. CSS Grid for overall page structure, Flexbox for components within the grid. - Q: How can I ensure my WordPress plugins work with my responsive layout?
A: Choose responsive-friendly plugins and override their styles if necessary. Test thoroughly with all active plugins. - Q: Are there any WordPress-specific tools for creating responsive layouts?
A: While not necessary, page builders like Elementor or the block editor offer responsive design features that can be helpful. - Q: How do I handle responsive images in WordPress?
A: Use WordPress’s built-in responsive image features and thesrcsetattribute. Ensure your theme supportsadd_theme_support('post-thumbnails'). - Q: Can I use CSS Grid and Flexbox with older versions of WordPress?
A: Yes, these are CSS features independent of WordPress versions. However, ensure you’re using a modern WordPress version for best compatibility and security.
By mastering CSS Grid and Flexbox, you can create beautiful, responsive layouts for your WordPress themes that work seamlessly across all devices. Remember to always start with a mobile-first approach and progressively enhance for larger screens. Happy coding!