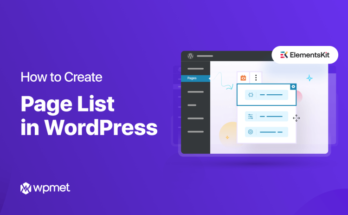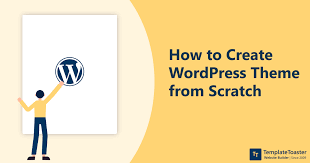Child themes are a powerful feature in WordPress that allow you to customize an existing theme without modifying its original files. This approach offers several benefits, including easier updates and the ability to revert changes quickly. In this comprehensive guide, we’ll walk through the process of creating and using a child theme in WordPress.
Why Use a Child Theme?
- Safe Customization: Modify your site’s appearance without changing the parent theme’s files.
- Easy Updates: The parent theme can be updated without losing your customizations.
- Quick to Create: Setting up a basic child theme takes only a few minutes.
- Fallback System: If something in your child theme doesn’t work, WordPress falls back to the parent theme.
Step 1: Create the Child Theme Directory
- Navigate to your WordPress themes directory:
wp-content/themes/ - Create a new folder for your child theme. Name it by appending ‘-child’ to the parent theme’s name. For example, if the parent theme is ‘twentytwentyone’, name your child theme folder ‘twentytwentyone-child’.
Step 2: Create the style.css File
In your child theme folder, create a file named style.css. This file is essential for WordPress to recognize your child theme. Add the following content:
/*
Theme Name: Twenty Twenty-One Child
Theme URI: https://wordpress.org/themes/twentytwentyone/
Description: A child theme of the Twenty Twenty-One default WordPress theme
Author: Your Name
Author URI: http://example.com
Template: twentytwentyone
Version: 1.0.0
License: GNU General Public License v2 or later
License URI: http://www.gnu.org/licenses/gpl-2.0.html
Text Domain: twentytwentyone-child
*/
/* Add your custom styles after this line */Make sure to replace ‘twentytwentyone’ with your parent theme’s folder name in the Template: line.
Step 3: Create the functions.php File
Create a functions.php file in your child theme folder. This file will enqueue both the parent and child theme stylesheets:
<?php
function my_child_theme_enqueue_styles() {
$parent_style = 'twentytwentyone-style'; // This should be the same as the parent theme's text domain
wp_enqueue_style( $parent_style, get_template_directory_uri() . '/style.css' );
wp_enqueue_style( 'child-style',
get_stylesheet_directory_uri() . '/style.css',
array( $parent_style ),
wp_get_theme()->get('Version')
);
}
add_action( 'wp_enqueue_scripts', 'my_child_theme_enqueue_styles' );This function ensures that the parent theme’s stylesheet is loaded before the child theme’s stylesheet.
Step 4: Activate Your Child Theme
- Log in to your WordPress admin panel.
- Go to Appearance > Themes.
- Find your new child theme and click “Activate”.
Your child theme is now active, inheriting all the functionality and styling of the parent theme.
Step 5: Customize Your Child Theme
Now you can start customizing your child theme. Here are some common customizations:
Modify Styles
Add your custom CSS to the style.css file in your child theme:
/* Example: Change the background color of the body */
body {
background-color: #f0f0f0;
}Override Parent Theme Functions
To modify a function from the parent theme, copy it to your child theme’s functions.php file and make your changes:
function parent_theme_function() {
// Your modified version of the function
}Override Parent Theme Templates
To modify a template file:
- Copy the template file from the parent theme to your child theme folder.
- Modify the copied file in your child theme.
WordPress will automatically use the child theme’s version of the file.
Advanced Techniques
Using get_stylesheet_directory() vs get_template_directory()
get_stylesheet_directory()points to the child theme directory.get_template_directory()points to the parent theme directory.
Use these functions to ensure you’re referencing the correct theme directory:
$child_theme_image = get_stylesheet_directory_uri() . '/images/logo.png';
$parent_theme_image = get_template_directory_uri() . '/images/background.jpg';Adding New Functionality
You can add new functions to your child theme’s functions.php:
function child_theme_custom_function() {
// Your new functionality here
}
add_action( 'some_hook', 'child_theme_custom_function' );Using Action Hooks
Leverage WordPress action hooks to add content or functionality at specific points:
function add_custom_footer_content() {
echo '<div class="custom-footer">Custom footer content</div>';
}
add_action( 'wp_footer', 'add_custom_footer_content' );Creating Custom Page Templates
- Create a new PHP file in your child theme folder (e.g.,
page-custom.php). - Add a template header comment:
<?php
/*
Template Name: Custom Page Template
*/
get_header();
// Your custom page structure here
get_footer();Best Practices
- Don’t Duplicate Unnecessarily: Only override what you need to change.
- Use Child Theme Functions: When adding new functionality, add it to the child theme, not the parent.
- Keep it Organized: Use subfolders in your child theme to keep files organized.
- Document Your Changes: Add comments to explain your modifications.
- Use Version Control: Track your changes with a system like Git.
Troubleshooting Common Issues
- Styles Not Applying: Ensure your
style.cssis properly enqueued and check for any CSS specificity issues. - Functions Not Working: Check for naming conflicts with the parent theme and ensure hooks are properly set up.
- Template Files Not Overriding: Verify that the file names exactly match those in the parent theme.
FAQs
- Q: Can I create a child theme for any WordPress theme?
A: Yes, you can create a child theme for any WordPress theme that follows best practices. - Q: Will creating a child theme slow down my website?
A: Generally, no. The performance impact is minimal, and the benefits usually outweigh any slight overhead. - Q: Can I have multiple levels of child themes?
A: No, WordPress only supports one level of child themes. You cannot create a child theme of a child theme. - Q: How do I update a child theme?
A: Child themes typically don’t need updating unless you’ve added functionality that requires updates. You can update your customizations as needed. - Q: Can I use a child theme with a page builder?
A: Yes, most page builders work well with child themes. Check the page builder’s documentation for best practices.
Creating a child theme in WordPress is a powerful way to customize your site while maintaining the ability to update the parent theme. By following these steps and best practices, you can safely extend and modify your WordPress theme to create a unique and maintainable website design.